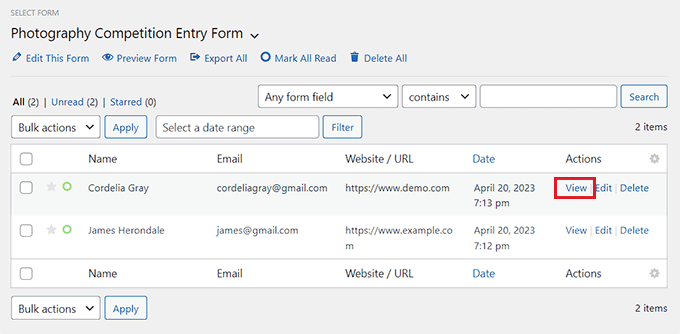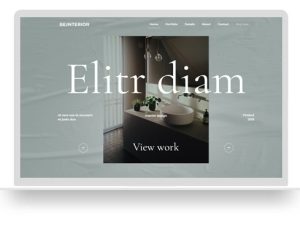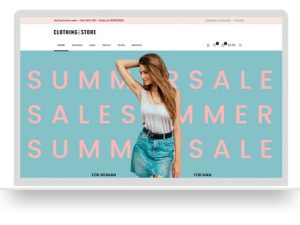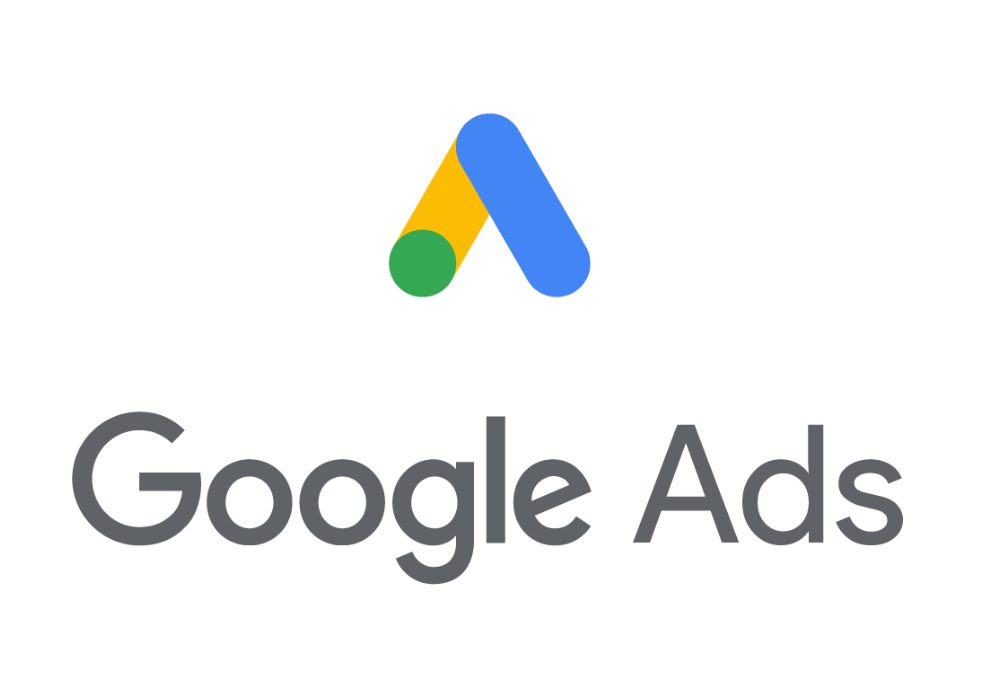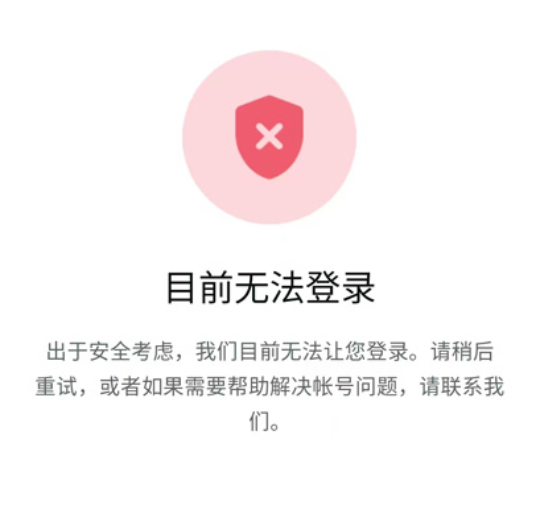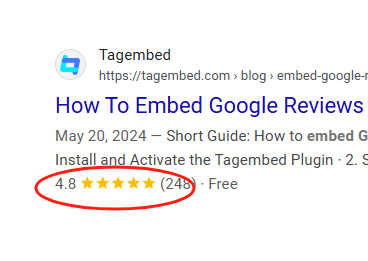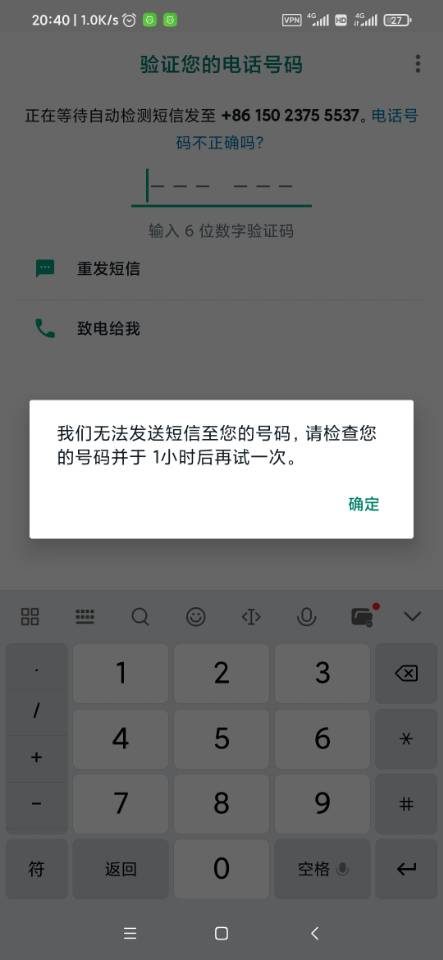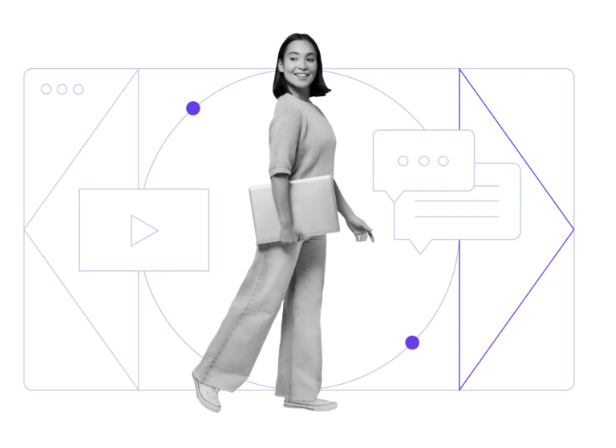您想让网站访问者能够在您的联系表单上上传文件吗?
也许您正在招聘员工并想要收集简历,或者您正在举办摄影比赛,需要申请人附加文件。
在本文中,我们将向您展示如何在 WordPress 中轻松创建文件上传表单。
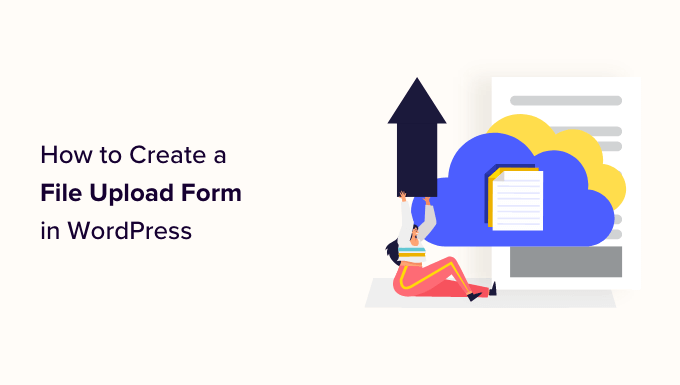
为什么在 WordPress 中创建文件上传表单?
如果您想从WordPress 网站上的用户收集任何类型的文件,那么文件上传表单是一个好主意。
您可以让用户上传图像、PDF 文件、Word 文档或其他类型的文件。
使用文件上传表单可以让您和您的用户的生活变得轻松。您可以创建一个包含所需所有字段的表单,而不是来回发送电子邮件,这样您就可以一次收集所有信息。
此外,您的表单应自动将表单数据保存在 WordPress 数据库中。这样,即使您错过或删除了电子邮件,您也可以轻松找到提交的内容。
话虽这么说,让我们看看如何在 WordPress 中创建文件上传表单。
如何在 WordPress 中创建文件上传表单
在本教程中,我们将使用WPForms,它是WordPress 的最佳联系表单插件。
首先,您需要安装并激活WPForms插件。有关更详细的说明,请查看我们有关如何安装 WordPress 插件的分步指南。
注意: WPForms 还提供免费版本。但是,您需要该插件的专业版才能解锁文件上传表单模板。
激活后,从 WordPress 管理侧边栏前往WPForms » 添加新页面。
这将带您进入“搜索模板”页面,您可以在其中开始命名表单。您还需要在左侧搜索框中查找文件上传表单模板。
接下来,只需单击“文件上传表单”选项下的“使用模板”按钮即可。
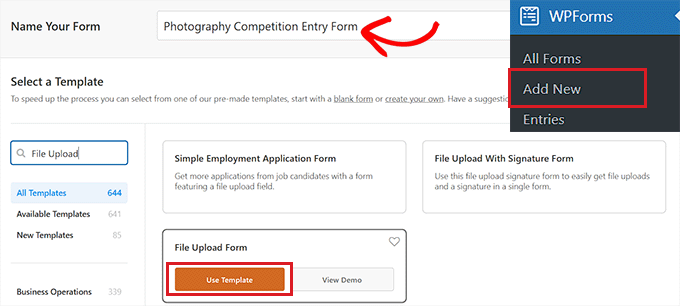
现在,您将进入 WPForms 构建器,其中将自动为您创建文件上传表单。
您可以使用文件上传表单模板而不进行任何更改,也可以从“添加字段”侧边栏拖放表单字段。
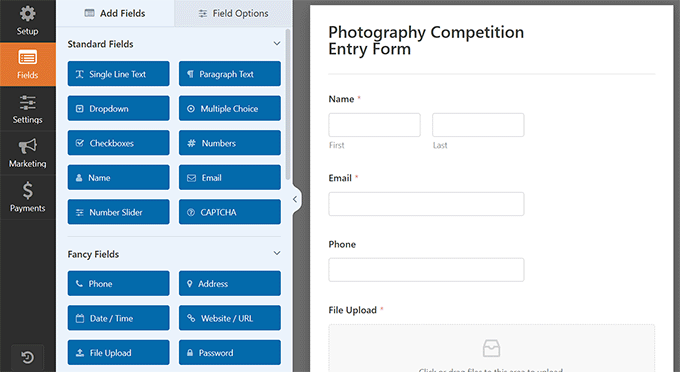
接下来,单击表单中的“文件上传”字段以在左栏中打开其设置。
默认情况下,您可以在表单中上传不同类型的文件,包括:
- 图像文件: .png、.gif、.jpg
- 文档: .doc、.xls、.ppt、.pdf
- 音频: .wav、.mp3、.mp4
- 视频: .mpg、.mov、.wmv
您所要做的就是在“允许的文件扩展名”框中输入您想要接受的文件格式。
在本教程中,我们将允许使用 .png、.gif 和 .jpg 图像格式。确保用逗号分隔每种文件格式。
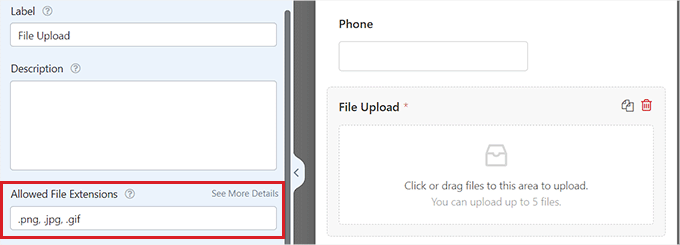
注意:出于WordPress 安全原因,WordPress 限制可以上传到网站的文件类型。如果您希望允许用户上传通常不允许的文件类型,您可以向 WordPress 添加其他文件类型。
您还可以设置最大文件大小和最大文件数。在我们的教程中,我们将允许人们提交最多 3 张照片,每张照片最大 50MB。
如果您想阻止人们在不附加文件的情况下提交表单,您可以打开“必需”开关。这意味着除非至少上传了 1 个文件,否则无法提交表单。
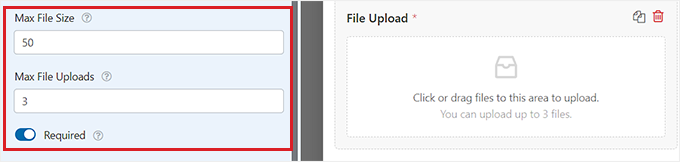
接下来,只需从顶部切换到“高级”选项卡即可。
默认情况下,文件上传字段使用现代格式,允许用户拖放文件。
但是,如果您的表单空间有限,或者您更喜欢经典的上传字段,则可以更改此设置。只需从“样式”下拉菜单中选择“经典”选项即可。
提示:经典上传字段只允许上传一个文件。如果您希望用户能够提交多个文件,则需要在表单中添加多个文件上传字段。
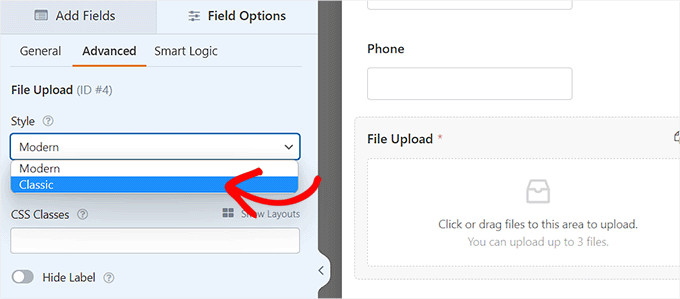
您还可以通过切换“将文件存储在 WordPress 媒体库中”开关来选择将提交的文件存储在 WordPress 媒体库中。这使您可以轻松地将上传的文件添加到帖子或页面。
例如,如果我们正在举办摄影比赛,那么当我们宣布获胜者时,我们可能希望包括最好的照片。
注意:即使您不选中此框,上传的文件仍将保存在您的 WordPress 数据库中。它们只是存储在您的 WordPress 托管帐户中的单独文件夹中。
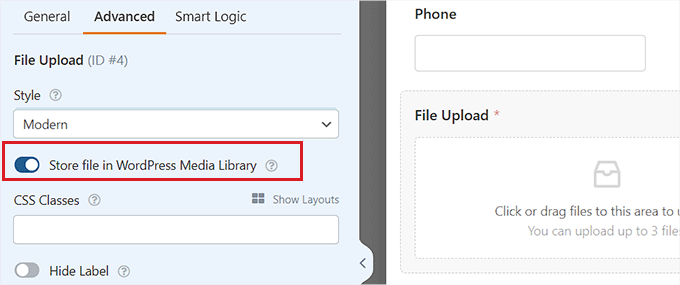
如果您想编辑表单上的任何其他字段,可以单击它们以在左栏中打开字段的设置。
您还可以将其他字段添加到文件上传表单中。
例如,您可能希望在表单中添加网站/URL 字段,以便用户可以向您提供其网站的链接。
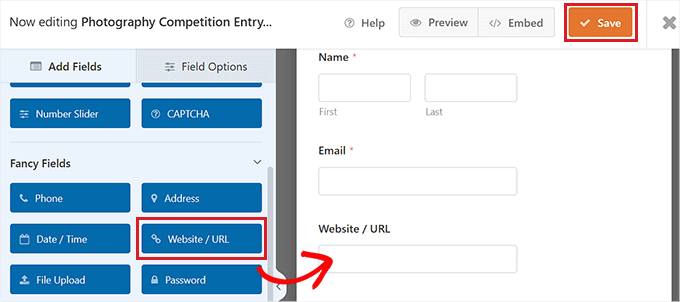
一旦您对表单感到满意,请单击屏幕右上角的“保存”按钮来存储您的设置。
设置文件上传表单的通知
要更改表单的通知设置,您需要打开左上角的“设置”选项卡。到达那里后,只需单击“通知”选项卡即可。
默认情况下,表单会向 {admin_email} 发送电子邮件通知。
如果您自己创建了 WordPress 网站,那么这将是您的电子邮件地址。如果没有,您可以删除 {admin_email} 并在此处输入您自己的电子邮件地址。
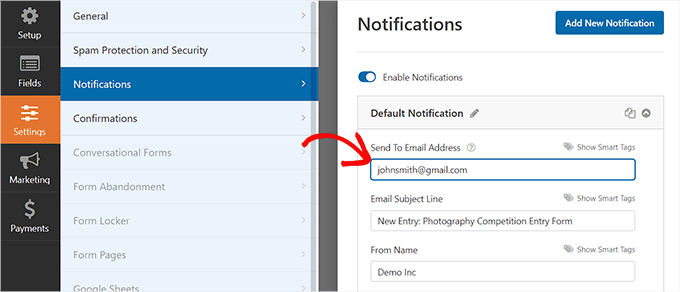
如果您不确定 {admin_email} 是否是您的电子邮件地址,只需从 WordPress 管理仪表板访问“设置”»“常规”页面即可。
到达那里后,查找管理电子邮件地址。您现在可以从此处更改管理员电子邮件地址。
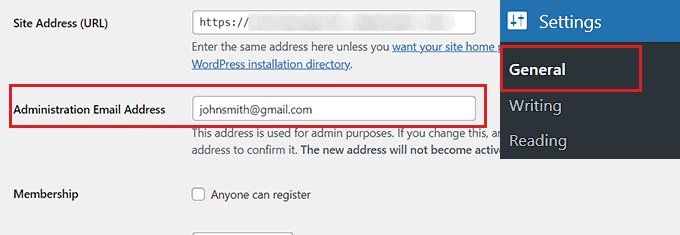
完成后,不要忘记单击“保存更改”按钮来存储您的设置。
如果您希望将提交的文件发送给多个人,那么您可能需要查看我们的教程,了解如何创建具有多个通知收件人的联系表单。
您还可以更改用户在提交表单后看到的确认消息。
为此,您需要从左栏访问“设置”»“确认”页面。然后,只需在“确认消息”框中输入消息即可。您还可以添加粗体和斜体等格式。
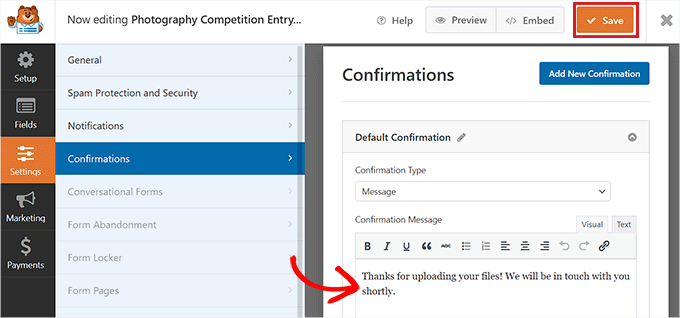
最后,完成更改后不要忘记保存表单。
您可以通过单击右上角的“X”退出表单生成器。
将文件上传表单添加到您的网站
完成表单创建后,您需要将其添加到您的网站。
为此,您必须从 WordPress 管理侧边栏打开现有或新的帖子或页面。在本教程中,我们将向新页面添加文件上传表单。
到达那里后,单击屏幕左上角的添加新块“(+)”按钮并找到 WPForms 块。
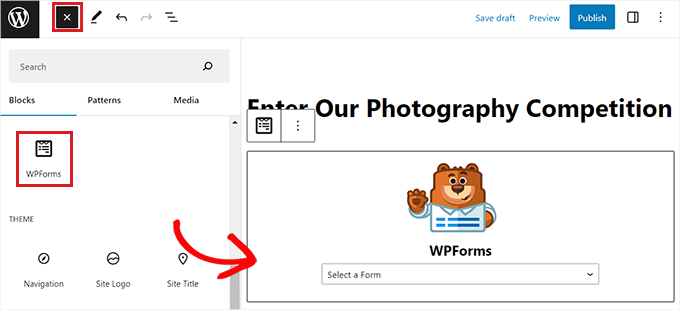
添加块后,您将看到页面上显示 WPForms 下拉菜单。
继续并选择您刚刚创建的文件上传表单。
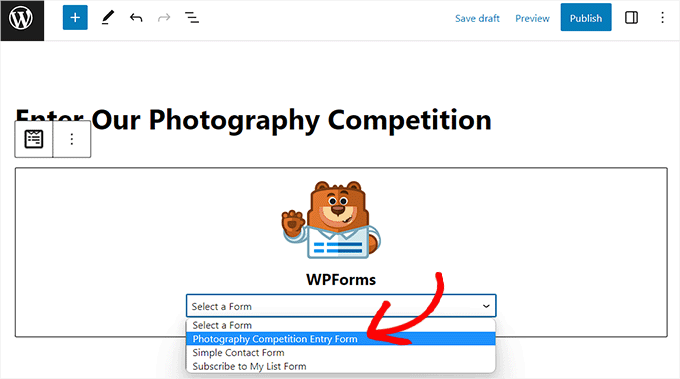
最后,单击“发布”或“更新”按钮保存更改。
您现在可以访问您的网站以查看正在运行的文件上传表单。
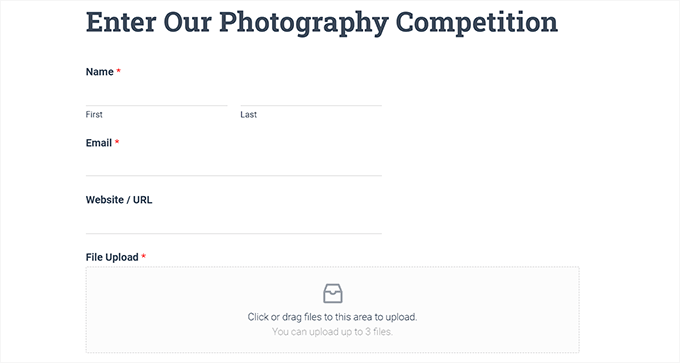
您还可以随时通过管理侧边栏访问WPForms » 所有表单页面来更改表单。
从这里,只需单击表单名称,或将鼠标悬停在其上,然后单击“编辑”链接即可打开表单生成器。
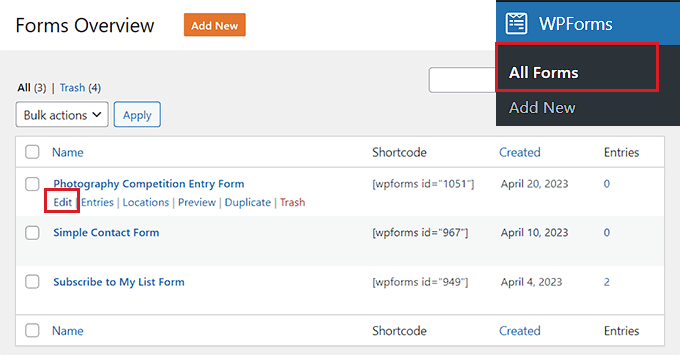
当您编辑表单时,它将自动在您的网站上更新,因此您无需再次将其添加到您的页面。
提示:最好测试您的表单以确保其按预期工作。
查看或下载上传的文件
当有人使用您的文件上传表单发送文件时,您可以在电子邮件收件箱或 WordPress 仪表板中看到它。
每次输入表单后,您都会收到一封如下电子邮件:
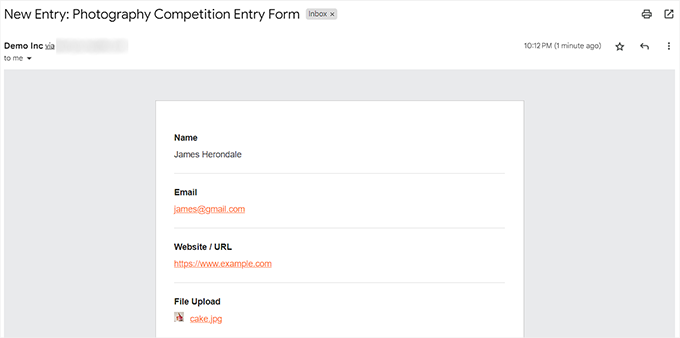
只需单击链接即可查看或下载文件本身。
您还可以在 WordPress 仪表板中轻松找到这些文件。只需转至WPForms » 条目页面,然后单击您的表单名称。
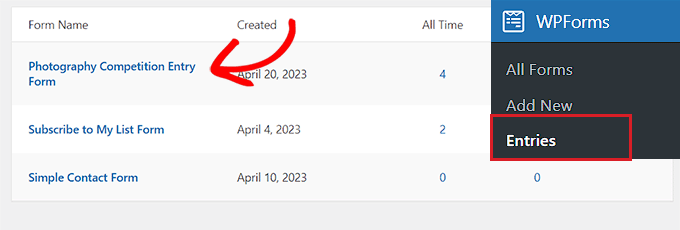
您可以在表单条目表中看到上传的文件。
或者,您可以单击“查看”链接查看每个表单条目的完整详细信息。